While using the internet is pretty much “plug and play,” there are times when you need to find your IP address. In this resource, you’ll learn how to find your public and private IP.
Let’s get started!
IP address: What is it?
IP addresses (short for internet protocol addresses) are unique numerical addresses assigned to internet-capable machines. There is typically a public and private IP for each device. An IP’s main purpose is to identify devices that are connecting to a network or resource and to define an endpoint’s location. IP addresses are either in IPv4 or IPv6 format and stored in DNS records (A or AAAA).
Tip: To learn more about IP addresses, visit our What Is an IP Address blog.
My IP Location
While IP addresses run in the background and aren’t something most people even need to think about, there are times when you might need to know yours. For example, you may need to know your IP address for voice over IP (VoIP) calls or if you need to provide your IP to your employer for remote server access.
Whatever the reason, here’s how you find it:
How to Find Your Public IP Address
Finding your public IP address is super easy. All you have to do is google “what is my IP” or “what is my IP address” and voilà.
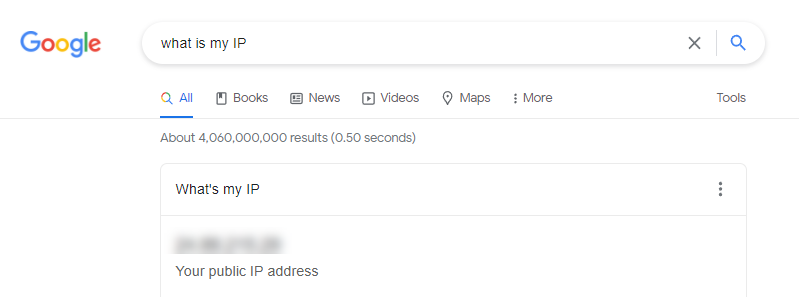
Can’t get any easier than that.
IP Address Lookup
Another way to identify your public IP address is to perform an online IP Address Lookup. There are several free tools that provide you with your public IP address, as well as other information such as city, state, country, and internet service provider (ISP).
Here are a few examples:
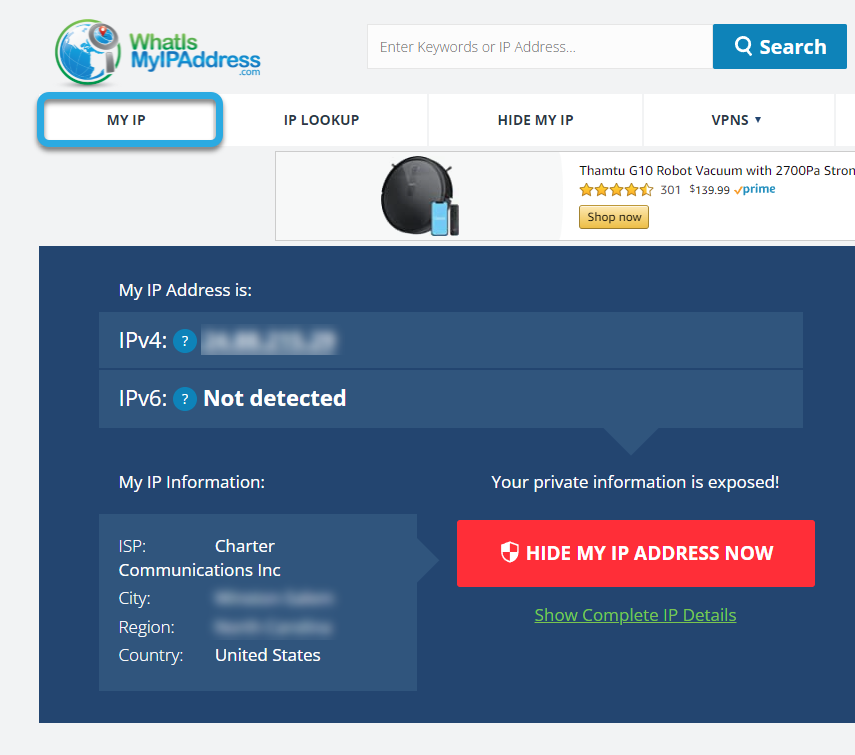

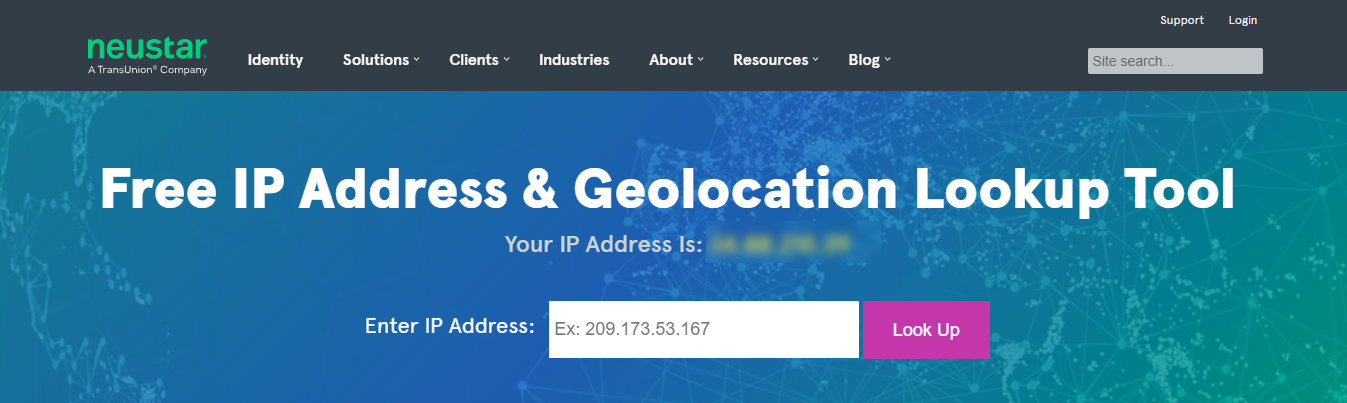
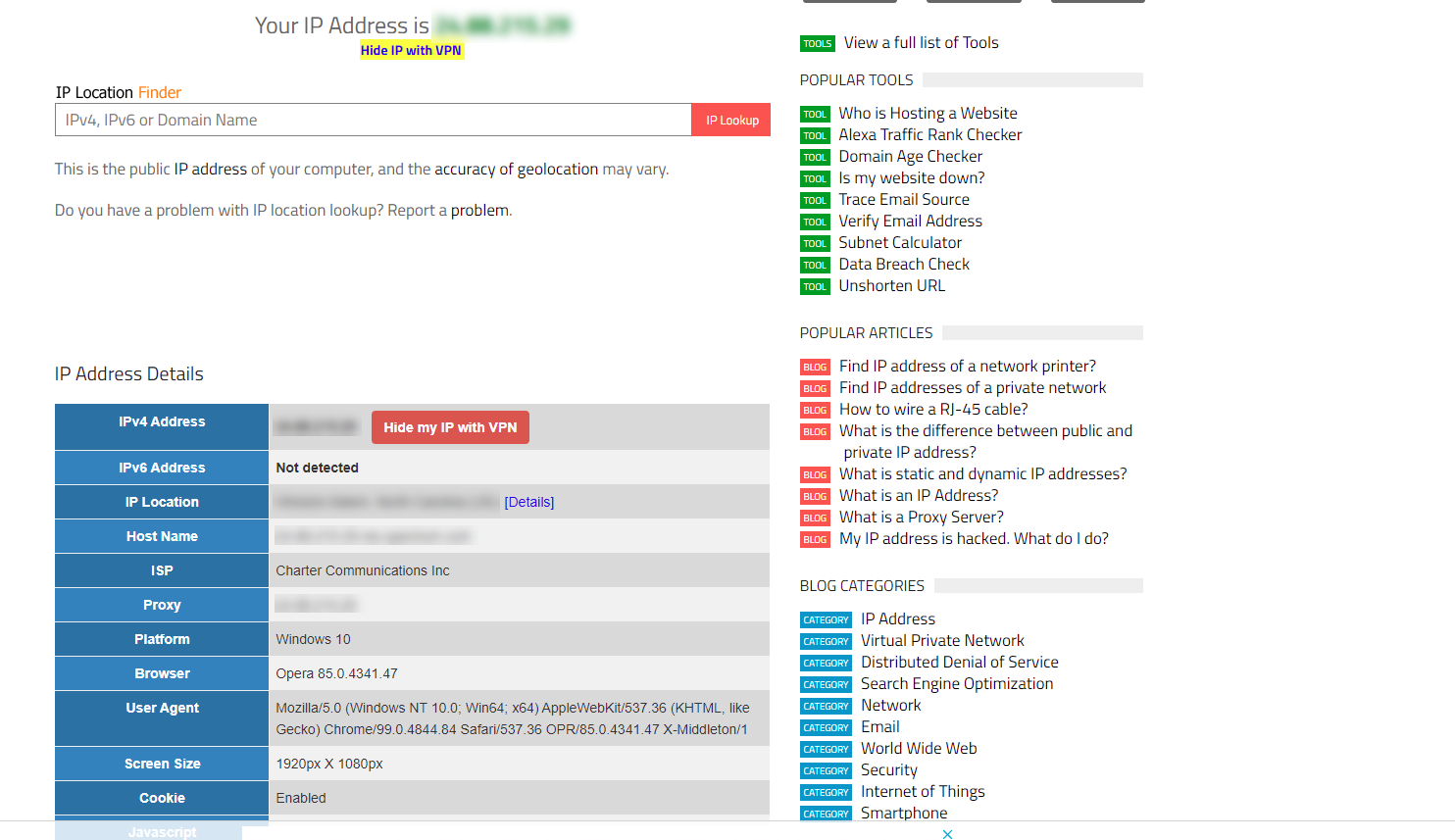
How to Find Your Private IP Address (Windows 10)
Finding the actual IP address of your device requires a tad more effort, but the steps are simple.
- Press the Windows key + R to pull up Run
- Type cmd and click okay
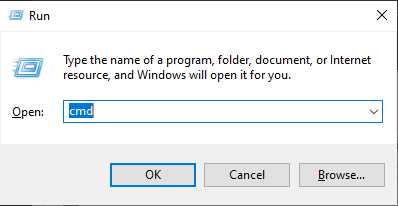
- At the command line prompt, type ipconfig/all and then press enter. Your IPv4 and IPv6 (if available) will be listed in the command window.
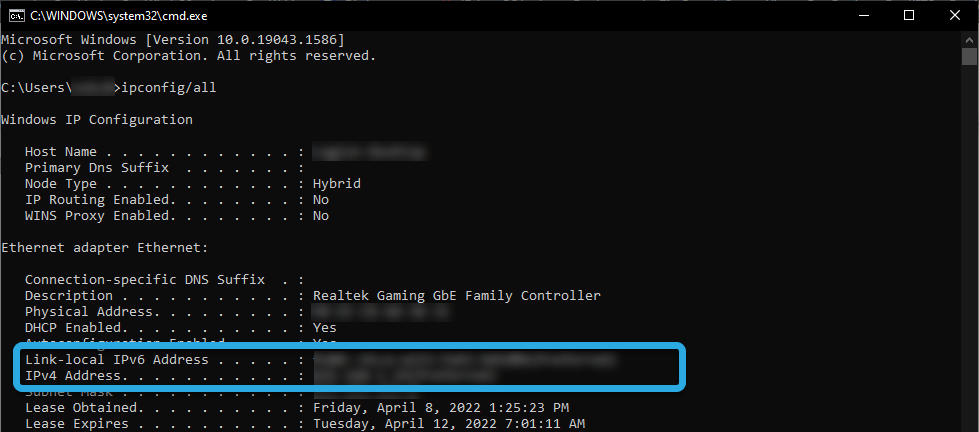
Alternatively, you can click on the internet icon from the taskbar and then click Network & Internet Settings.
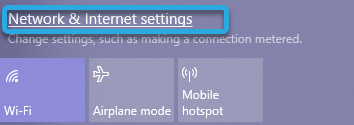
In the Network & Internet window, click the Properties button.
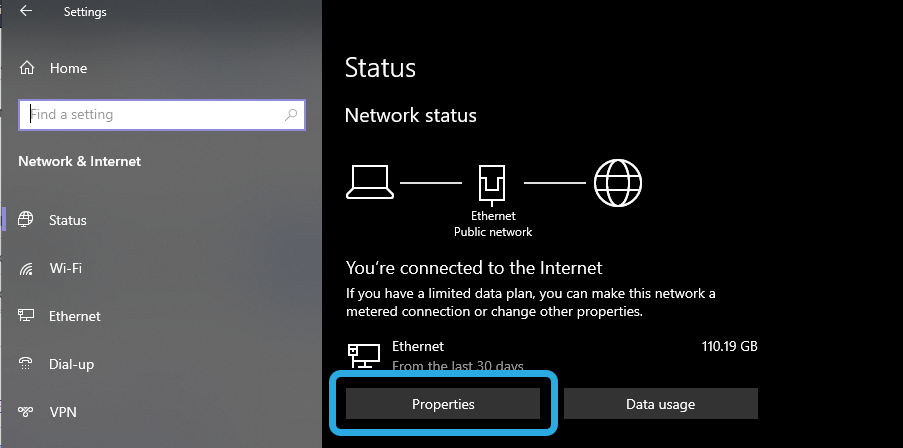
Scroll down to the properties section to view/copy your IPv4/IPv6 addresses.
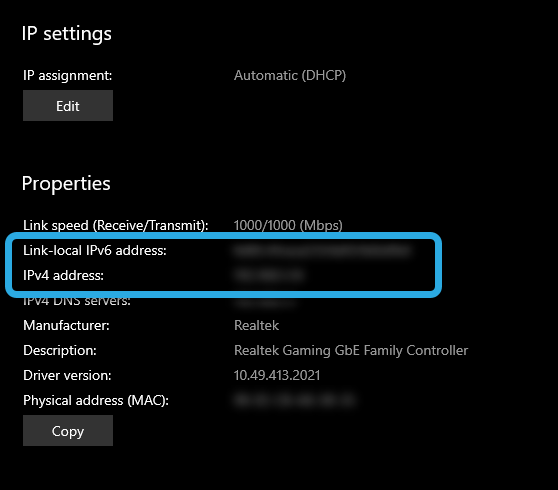
How to Find Your Private IP Address (Mac)
To find your device’s IP address on a Mac do the following:
- Navigate to System Preferences, then choose Network.
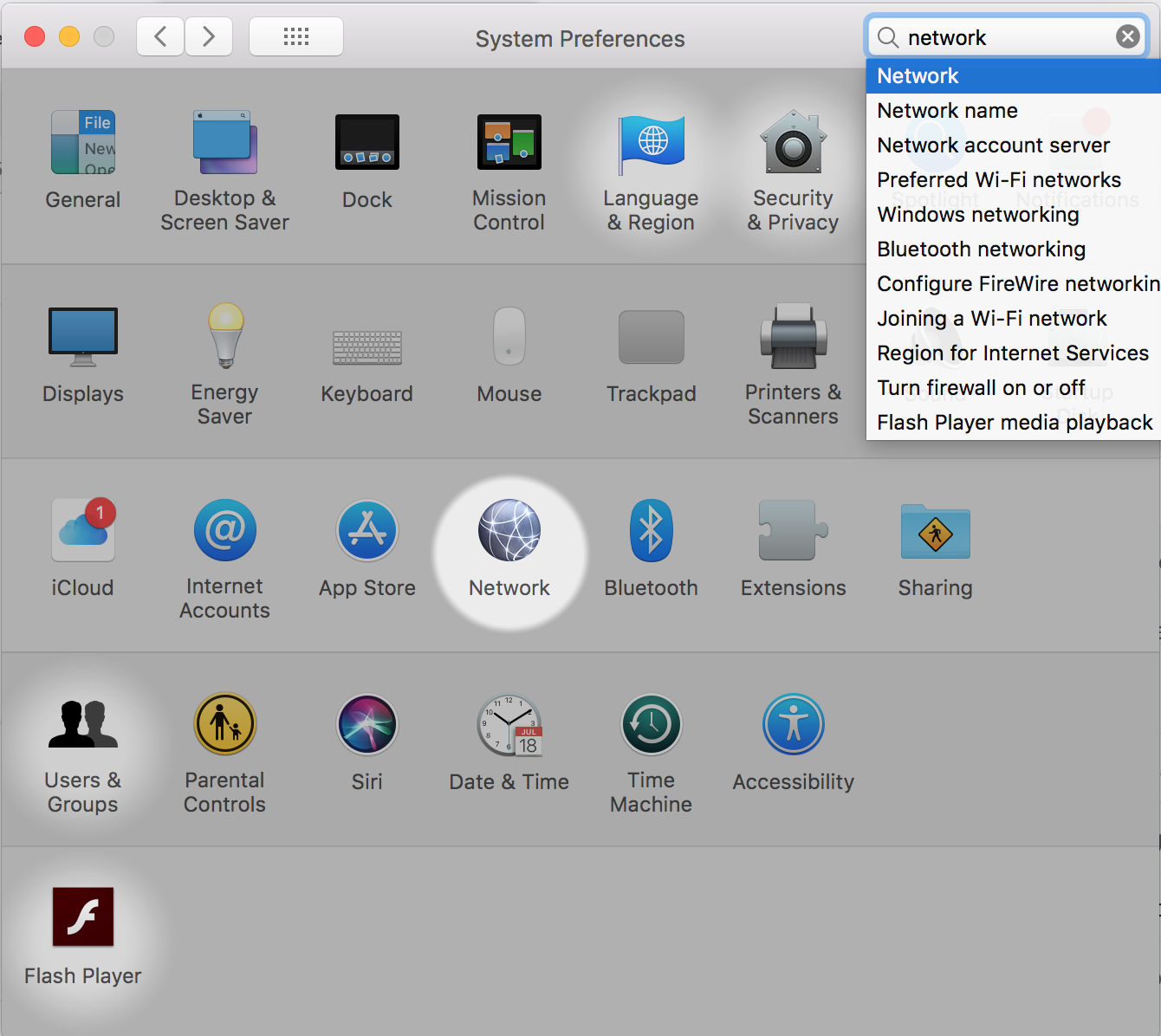
- Choose your connection type from the sidebar on the left.
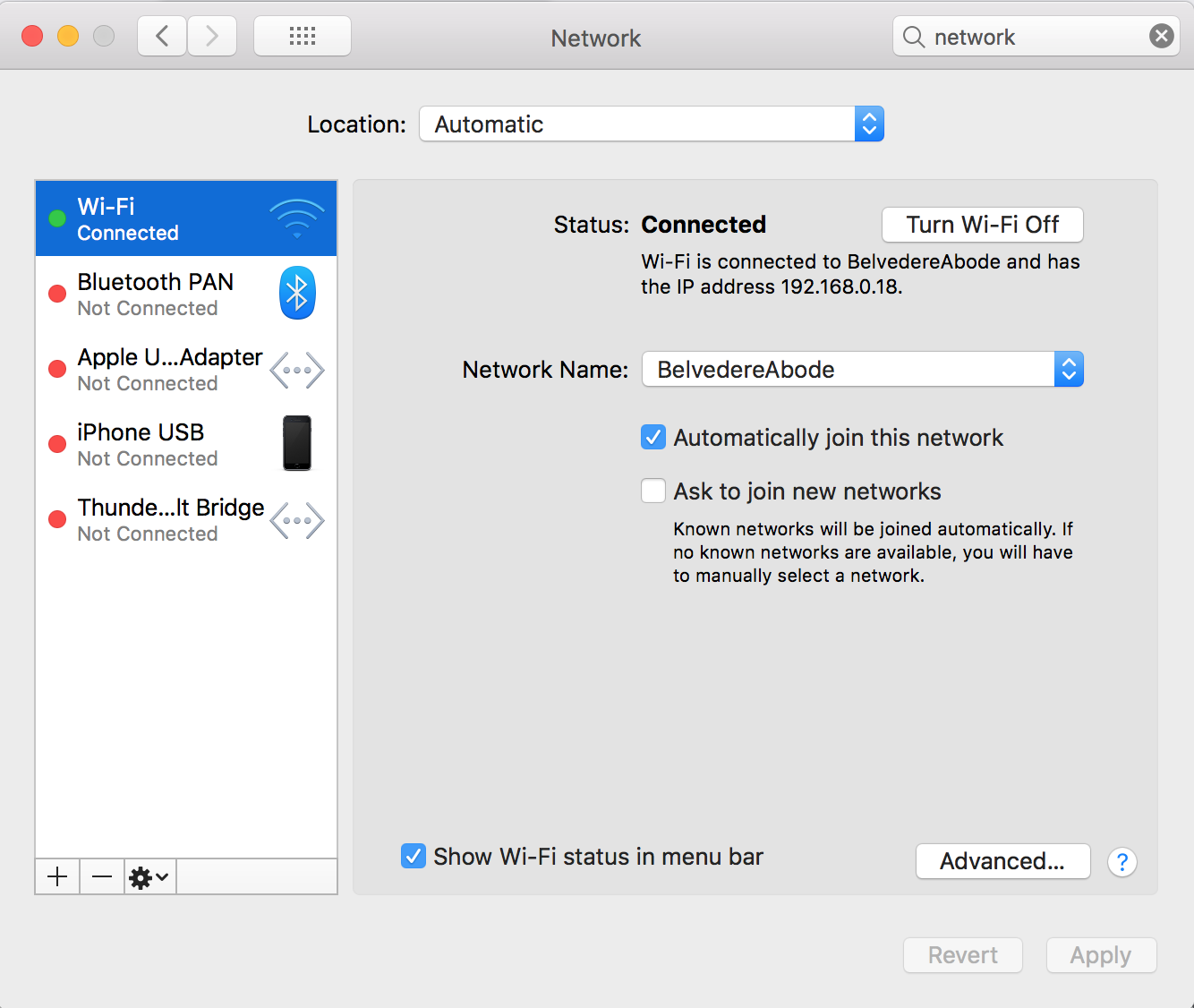
- Click Advanced, then select TCP/IP.
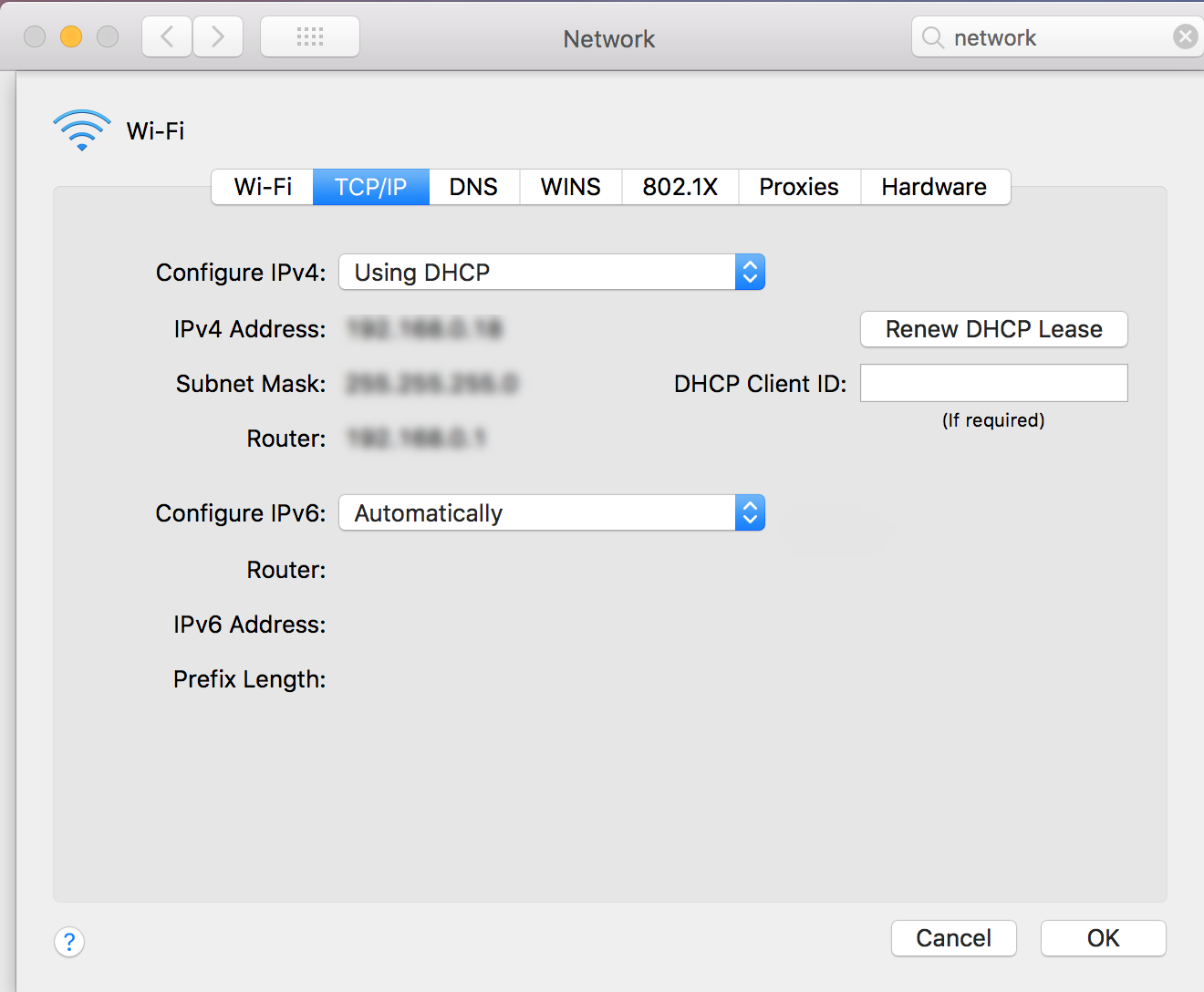
You will now see your IP and router addresses.
Finding Your IP Address Is Easy
As you can see, finding your public and private IP address is quite simple. It’s best practice to avoid sharing this information unless it’s with a trusted source—even your public IP—to err on the side of caution. That said, your public IP can and does change periodically. Examples of when it may change is if you reboot your router or if your ISP refreshes it on their end. If you want to hide your public IP, you should use a virtual private network (VPN).
